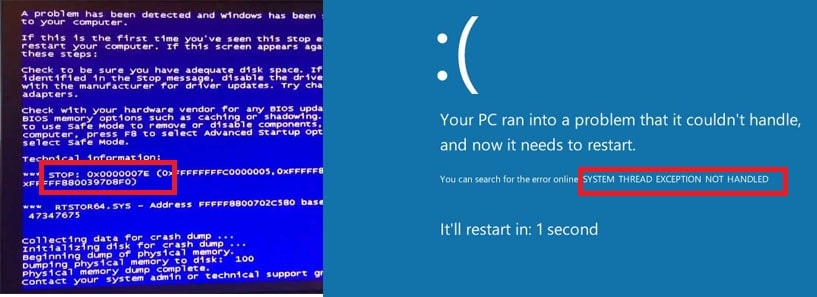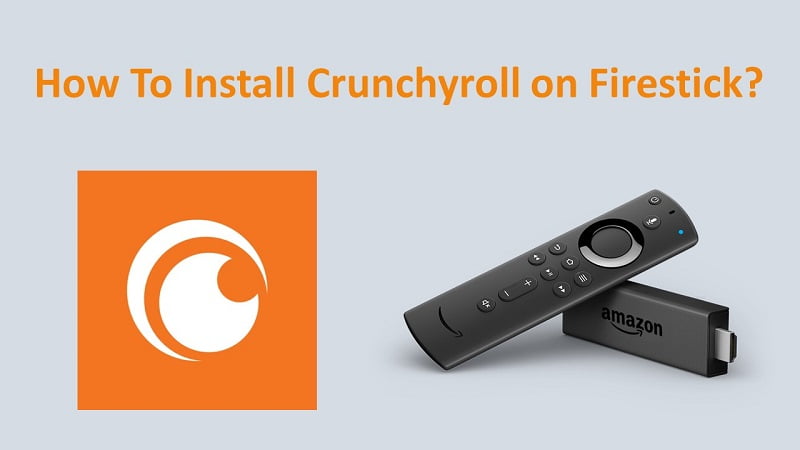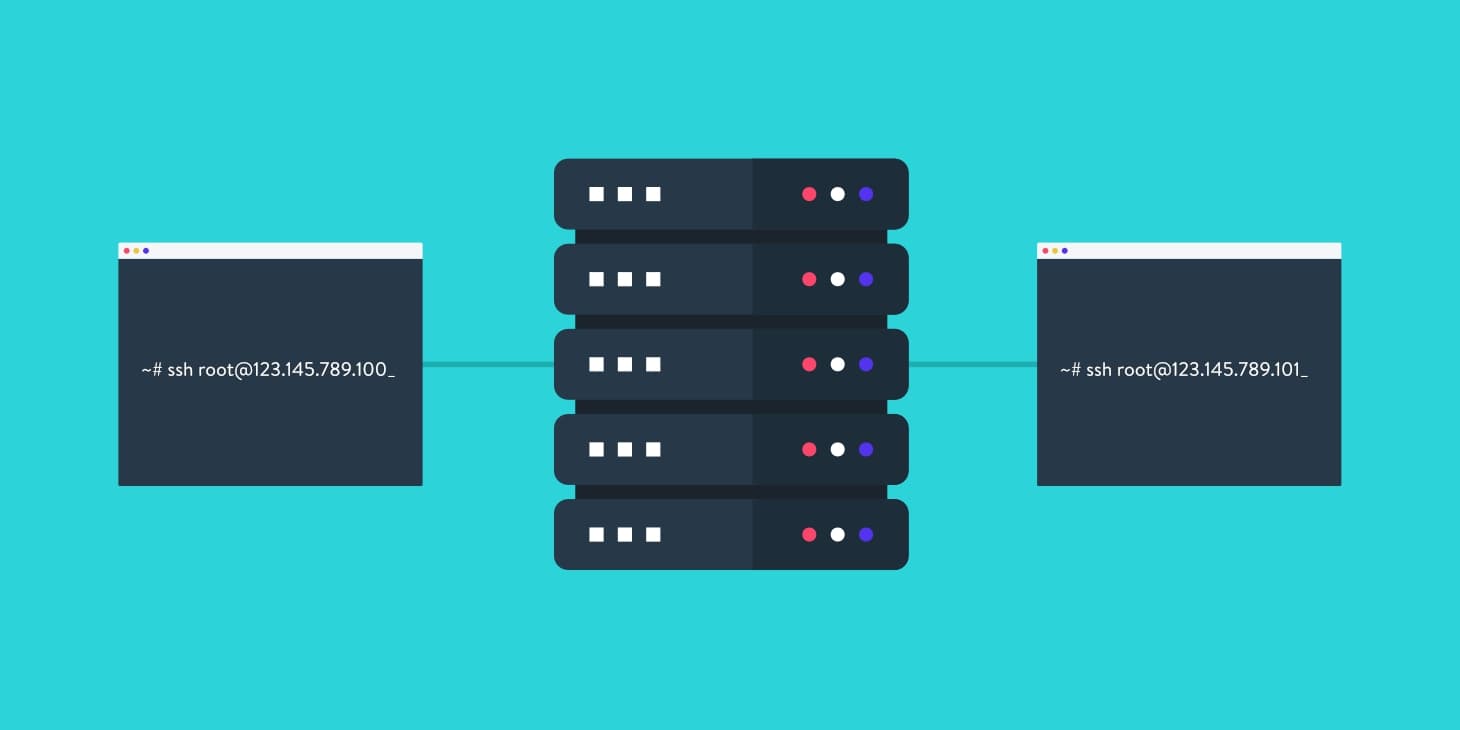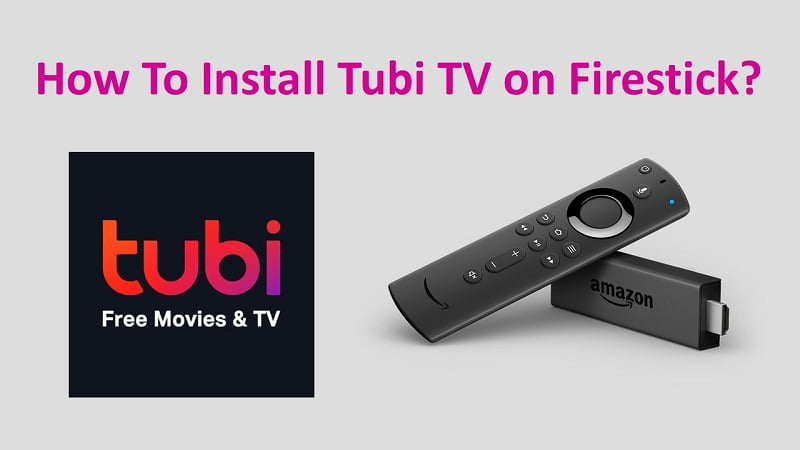At times while booting up your PC, you might have been flashed the BLUE SCREEN OF DEATH. Don’t worry, that’s quite natural and is nothing to worry about. This awkward disturbance in using your PC might happen due to a lot of reasons and “System Thread Exception Not Handled” is one of them. This error when pops up make the computer go rogue making it go in a continuous reboot cycle. This leaves the computer almost impossible to use.
In this article, we will be going deep into this topic. We will understand what this error is, what are the causes of this error, and best of all, we will be knowing 5 methods to overcome this issue. Don’t worry, simply follow the tutorial step by step.
What does “System Thread Exception Not Handled’ mean in Windows 10?
![How To Fix "System Thread Exception Not Handled" Error In Windows 10 [Step By Step] 1 System Thread Exception Not Handled](https://techbomb.net/wp-content/uploads/2021/04/system-thread-exception-not-handled-min.jpg)
The error System Thread Exception Not Handled in Windows 10 means that a small part of the program or a snippet has caused an unknown error. This error wasn’t handled properly by the error handler and hence it generated an exception. As the computer failed to catch the error, this caused the computer to run into an issue and hence the Blue Screen of Death popped up. Usually, this screen comes with an error code. The error code might be 0x0000007E, 0x1000007E or some other code. Sometimes the error code also links a file that caused the error.
This filename will be useful in solving the error. To solve this issue, we need to boot the computer in safe mode. This will also break the continuous reboot cycle caused by the error.
When and why this error occurs?
Let me tell you there are many variant of system thread errors.
BSoD Errors Types:
- system thread exception not handled installing Windows 10 system
- system_thread_exception_not_handled ffffffff`c0000005 stop code
- system_thread_exception_not_handled msdn bugcheck
This error occurs during reboot and start-up of the computer. However, at times, this issue might occur randomly even while using the computer. This error occurs mostly due to faulty driver software. This faulty driver can be found in graphics driver, wireless driver, or in any other hardware driver.
How do I fix system thread exception not handled in Windows10?
The driver issue mostly occurs in graphic drivers. This may be caused due to an outdated driver, faulty installation, corrupt driver. The driver software can also be easily modified by malware. Faulty installation of driver software may also cause this error.
How to use the file name attached with the error code?
![How To Fix "System Thread Exception Not Handled" Error In Windows 10 [Step By Step] 2 System Thread Exception Not Handled](https://techbomb.net/wp-content/uploads/2021/04/graphics-driver-min.jpeg)
![How To Fix "System Thread Exception Not Handled" Error In Windows 10 [Step By Step] 2 System Thread Exception Not Handled](https://techbomb.net/wp-content/uploads/2021/04/graphics-driver-min.jpeg)
The blue screen displaying the error code also sometimes mentions the file name which is causing the error. This file may be the graphic driver file which will turn out to be very important for us. The file names attached with the error code are mentioned below. These file names can be repaired, removed, or re-installed correctly to weed out the issue. Common file names are –
![How To Fix "System Thread Exception Not Handled" Error In Windows 10 [Step By Step] 3 System Thread Exception Not Handled](https://techbomb.net/wp-content/uploads/2021/04/ndlssdm.sys_-1024x576.jpg)
![How To Fix "System Thread Exception Not Handled" Error In Windows 10 [Step By Step] 3 System Thread Exception Not Handled](https://techbomb.net/wp-content/uploads/2021/04/ndlssdm.sys_-1024x576.jpg)
1.NVLDDMKM.sys – This is the graphic driver file for NVIDIA graphics card owners. This means that the drivers of your graphics card are outdated or corrupted. Reinstalling might fix the issue.
2. ATIKMDAG.sys – This is also a graphics driver file for AMD graphic card owners. This can also be easily repaired or re-installed as and when required and will fix the issue.
3. DXGMMS2.sys – This file is associated directly to the DirectX drivers on your PC.
![How To Fix "System Thread Exception Not Handled" Error In Windows 10 [Step By Step] 4 DXGMMS2.sys-System Thread Exception Not Handled](https://techbomb.net/wp-content/uploads/2021/04/ntfs-min.png)
![How To Fix "System Thread Exception Not Handled" Error In Windows 10 [Step By Step] 4 DXGMMS2.sys-System Thread Exception Not Handled](https://techbomb.net/wp-content/uploads/2021/04/ntfs-min.png)
4. NTFS.sys – This is directly associated with your file system. This is responsible for the journaling of the file. This is the file system manager for Windows.
5. BCMWL63A.sys – This is the system driver file for the Broadcom 802.11 bgn Network Adapter. This wireless adapter requires drivers published by Broadcom. The driver file might have gone corrupt or has become outdated.
6. CMUDA.sys – This driver file is associated with a USB audio device connected to your PC. The device which you have connected might be requiring some missing drivers. Simply unplugging the device should solve the issue.
Apart from the above-mentioned files, few other file names might be displayed. The above-mentioned file names are the most common ones that appear in this issue. If you find a file name, apart from the above-mentioned ones, simply Google what is that file. Go to their official site and download the driver for the specific model and then install it. Make sure you download and install the correct driver. You can also update the driver by using Windows update.
Tip: Read our simple article on How to Install Drivers for Particular Devices. Click here!
PS- The tutorial here, will teach with the example of Bluetooth Driver, however, the process is similar for almost all other devices.
How to Boot into Safe mode on Windows 10?
This issue system thread exception not handled while booting makes the computer go into continuous reboot cycles. This will make it impossible to use the PC and fix the device. Hence, we need to use Safe Mode which will help us break the chain. Before getting into the Safe mode, we will go into Windows Recovery Environment. Using this we will reach the Safe Mode option. This recovery system is called the Windows Automatic Repair page.
- Turn off your PC by pressing the power button. Turn it back on by pressing the power button. As soon as you see the Windows logo, shut it down again. Repeat this process until you see Windows is checking for errors/ or Windows is Preparing for automatic repairs. Usually the page after 2 restarts, but if it appears after one, skip this step.
![How To Fix "System Thread Exception Not Handled" Error In Windows 10 [Step By Step] 5 System Thread Exception Not Handled](https://techbomb.net/wp-content/uploads/2021/04/preparing-automatic-repair-screen.jpg)
![How To Fix "System Thread Exception Not Handled" Error In Windows 10 [Step By Step] 5 System Thread Exception Not Handled](https://techbomb.net/wp-content/uploads/2021/04/preparing-automatic-repair-screen.jpg)
- Now Windows will automatically diagnose problems and bring you to a page, click on Advanced Options.
![How To Fix "System Thread Exception Not Handled" Error In Windows 10 [Step By Step] 6 System Thread Exception Not Handled](https://techbomb.net/wp-content/uploads/2021/04/diagnose-your-pc-1.jpg)
![How To Fix "System Thread Exception Not Handled" Error In Windows 10 [Step By Step] 6 System Thread Exception Not Handled](https://techbomb.net/wp-content/uploads/2021/04/diagnose-your-pc-1.jpg)
- Now click on “Troubleshoot”. Now again click on “Advanced options”.
![How To Fix "System Thread Exception Not Handled" Error In Windows 10 [Step By Step] 7 "Troubleshoot". Now again click on "Advanced options".](https://techbomb.net/wp-content/uploads/2021/04/troubleshoot-1.jpg)
![How To Fix "System Thread Exception Not Handled" Error In Windows 10 [Step By Step] 7 "Troubleshoot". Now again click on "Advanced options".](https://techbomb.net/wp-content/uploads/2021/04/troubleshoot-1.jpg)
- Now click on “Startup Settings”. Now click on “Restart”, the computer will restart.
![How To Fix "System Thread Exception Not Handled" Error In Windows 10 [Step By Step] 8 Startup Settings". Now click on "Restart](https://techbomb.net/wp-content/uploads/2021/04/startup-settings.jpg)
![How To Fix "System Thread Exception Not Handled" Error In Windows 10 [Step By Step] 8 Startup Settings". Now click on "Restart](https://techbomb.net/wp-content/uploads/2021/04/startup-settings.jpg)
- After restarting, press number 4, or whichever option says “Safe Mode”. Choose “Safe Mode with Network Access” This will be better, cause you will Internet access to download all the driver files you want to.
![How To Fix "System Thread Exception Not Handled" Error In Windows 10 [Step By Step] 9 "Safe Mode". Choose "Safe Mode with Network Access"](https://techbomb.net/wp-content/uploads/2021/04/restart.jpg)
![How To Fix "System Thread Exception Not Handled" Error In Windows 10 [Step By Step] 9 "Safe Mode". Choose "Safe Mode with Network Access"](https://techbomb.net/wp-content/uploads/2021/04/restart.jpg)
Now this is how we boot into Safe Mode in Windows 10.
5 Easy Methods For Fixing “System Thread Exception Not Handled Error” in Windows 10
1. Finding the faulty driver
Misconfigured or Outdated Drivers are the number one cause for this issue to pop up. To find which driver is causing this issue we need to have a look at the system event logger.
Step 1- Press Windows Icon+R simulataneoulsy to open up the Run dialogue box.
Step 2- Now type in “eventvwr’ and hit enter. This will open up the event viewer tab with all the events that have occurred in the past.
Step 3- Move to Windows logo, now click on that logo to open the Menu drop down.
Step 4- Click on “System” to view all the events that occurred on system level. Now find the error “System Thread Exception Not Handled” and see which device caused this issue.
2. Update, Re-install or Downgrade the drivers
![How To Fix "System Thread Exception Not Handled" Error In Windows 10 [Step By Step] 10 Update, Re-install or Downgrade the drivers](https://techbomb.net/wp-content/uploads/2021/04/update-repair-uninstall.png)
![How To Fix "System Thread Exception Not Handled" Error In Windows 10 [Step By Step] 10 Update, Re-install or Downgrade the drivers](https://techbomb.net/wp-content/uploads/2021/04/update-repair-uninstall.png)
To update, re-install or downgrade the drivers follow the process. Type in ” Device Manager”. Open the Device Manager window.
- To update the device driver – Select every hardware from the list shown to you. Right-click on them, then click on “Update driver“. Windows will now look for the driver file in your system and if it fails it will find it on the Internet and download and install it for you.
- To reinstall the driver- Before uninstalling any driver software make sure you are able to find the driver software for your model on the manufacturer’s website. Download and store it. Now right click on the device you want to uninstall the driver. Hit Uninstall. Now reinstall the driver to see if the issue is fixed.
- To downgrade drivers- Right-click on the device on which you want to downgrade the driver. Click on “Properties”. Then click on “Previous Versions”. Now select the version before your latest update or before the issue started to pop up.
3. Renaming the Faulty Driver
While looking in the event viewer window, we can change the name of the file, to a newer version of the file. Googling the file name for the latest version should help you. By changing the name of the driver file, Windows will automatically detect the change and find and install the latest version of the driver software. Before moving on, make sure to locate the file and get the exact address of the file. To do this, follow the steps below-
- Open Command Prompt, by typing “cmd” in the run dialogue box.
- Now type in the hard disk where your file is present, for eg- C: Hit enter. For most of the users, the drive is C and the file is lcoated in the Drivers section.
- Now navigate to the folder of your drivers by typing, cd windowssystem32drivers. Hit enter.
- Now type in the following command ren FILENAME.sys FILENAME.old. Make sure to rename the “FILENAME” with the exact driver file you found misbehaving.
- Now type “exit”. Then restart your computer.
4. Repairing the System Files
As mentioned earlier, the error “System Thread Exception Not Handled” can also appear due to the corruption of System files. To check this, we can use the default utility programs provided in the OS itself. We will be using SFC(System File Checker) and DISM(Deployment Image Servicing and Management).
To use SFC:
![How To Fix "System Thread Exception Not Handled" Error In Windows 10 [Step By Step] 11 Repairing the System Files System Thread Exception Not Handled](https://techbomb.net/wp-content/uploads/2021/04/sfc.png)
![How To Fix "System Thread Exception Not Handled" Error In Windows 10 [Step By Step] 11 Repairing the System Files System Thread Exception Not Handled](https://techbomb.net/wp-content/uploads/2021/04/sfc.png)
- Type in “cmd’ in Start Menu. Now right click on cmd and select “Run as administrator”. If you are in Safe Mode you will find the command prompt in “Advanced Options”.
- After opening the cms, type in sfc/scannow. Hit enter. This command will now automatically find, update and repair all the damaged or changed files.
To use DISM-
![How To Fix "System Thread Exception Not Handled" Error In Windows 10 [Step By Step] 12 To use DISM-.System Thread Exception Not Handled](https://techbomb.net/wp-content/uploads/2021/04/dsim.png)
![How To Fix "System Thread Exception Not Handled" Error In Windows 10 [Step By Step] 12 To use DISM-.System Thread Exception Not Handled](https://techbomb.net/wp-content/uploads/2021/04/dsim.png)
- Same as the above, open the cmd as mentioned above in SFC section.
- Now type in the commands one by one followed by pressing Enter command.
- Commmands are-
- Exe /Online /Cleanup-image /Scanhealth
- Exe /Online /Cleanup-image /Restorehealth
5. Restore your system to an earlier version
![How To Fix "System Thread Exception Not Handled" Error In Windows 10 [Step By Step] 13 Restore your system to an earlier version](https://techbomb.net/wp-content/uploads/2021/04/windows-repair.jpg)
![How To Fix "System Thread Exception Not Handled" Error In Windows 10 [Step By Step] 13 Restore your system to an earlier version](https://techbomb.net/wp-content/uploads/2021/04/windows-repair.jpg)
If you have a Windows System Repair Disc which you made before this error occurred then you can use it to restore your system as it was before. This will kill the issue. You can also use a recovery drive if you have created one.
- Insert the system repair disc into the computer and choose your language preference.
- Click on the repair option and choose to troubleshoot advanced options.
- Then choose system restore and follow the instructions given.
TO GET OFFICIAL SUPPORT FROM MICROSOFT, READ THE ARTICLE LINKED HERE!
Summary ?
This was our short article on How you can fix the System Thread Exception Not Handled error. I hope you got to understand why and how this issue occurs. I also mentioned 5 steps using which you can eradicate the issue from your PC. This issue can be fixed for most of the users simply by updating the drivers. However, if it is not fixed by that method you may try the other steps mentioned here.
If none of the methods mentioned here work for you, then I am sorry my friend you need to make a fresh install of Windows 10. That’s the only way out. Okay, so if you found this article, if it fixed your issue, let me know in the comments section and put your queries down so that we can help you. Until then, keep reading, keep sharing.
Error has been fixed right? Cheers!?