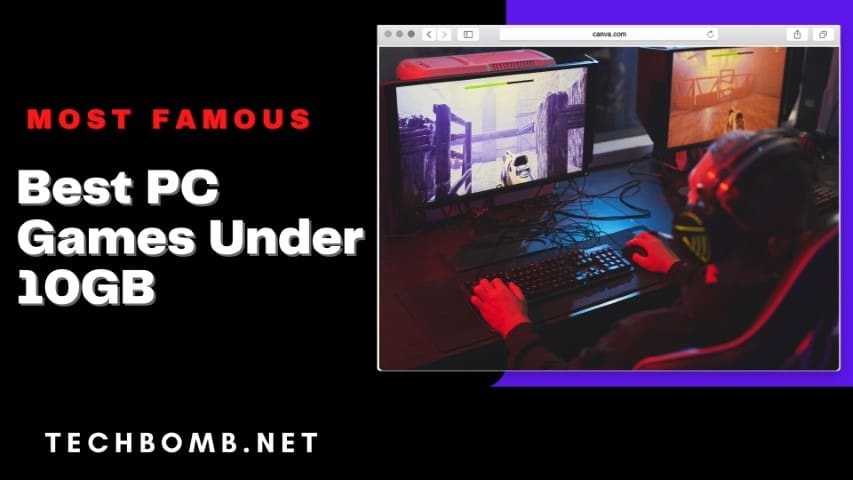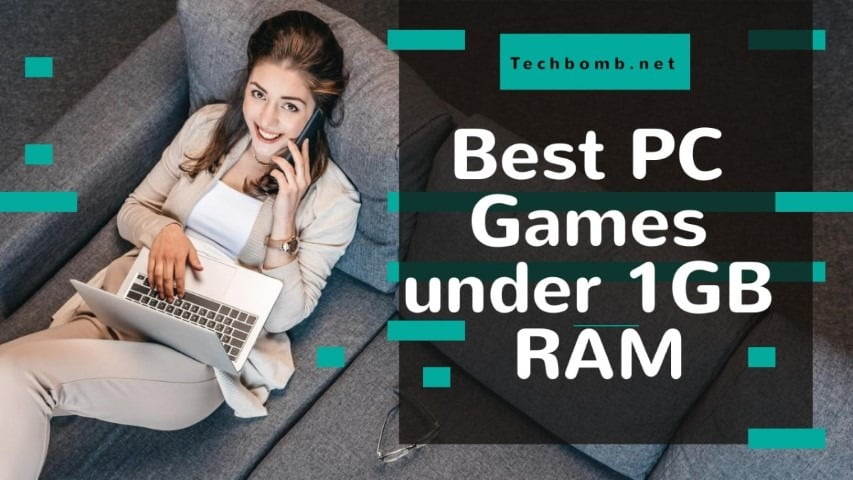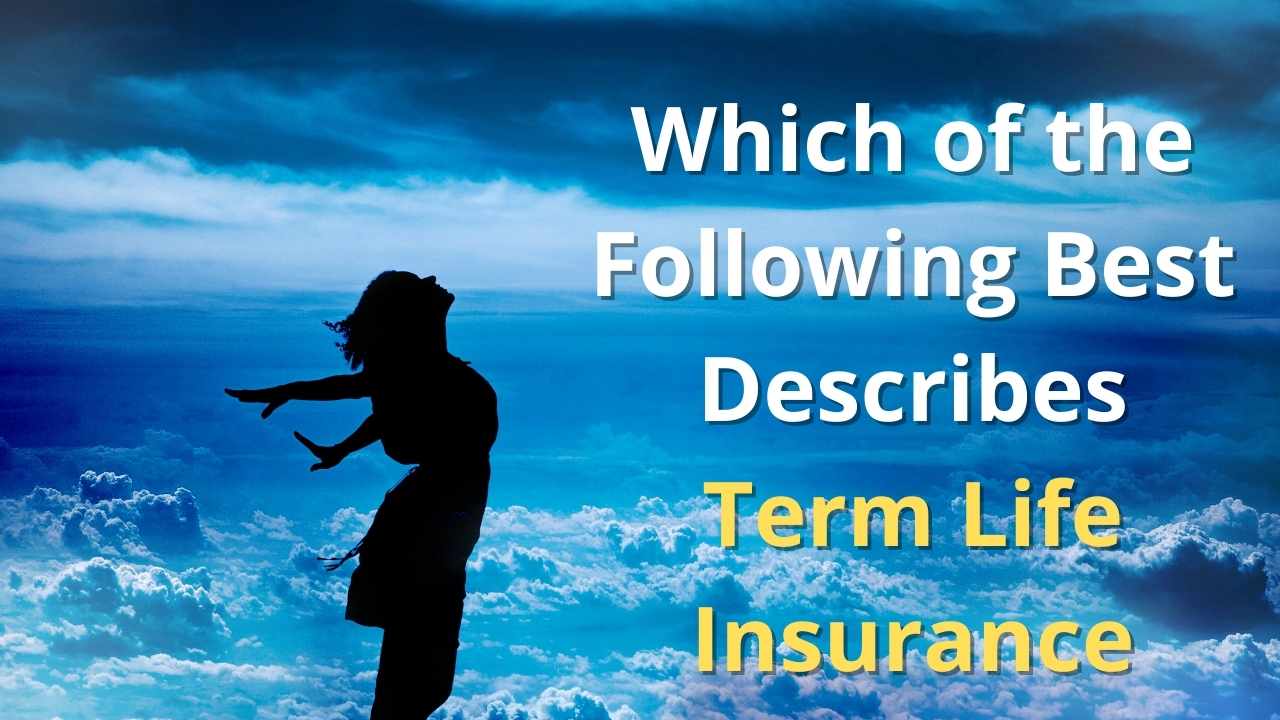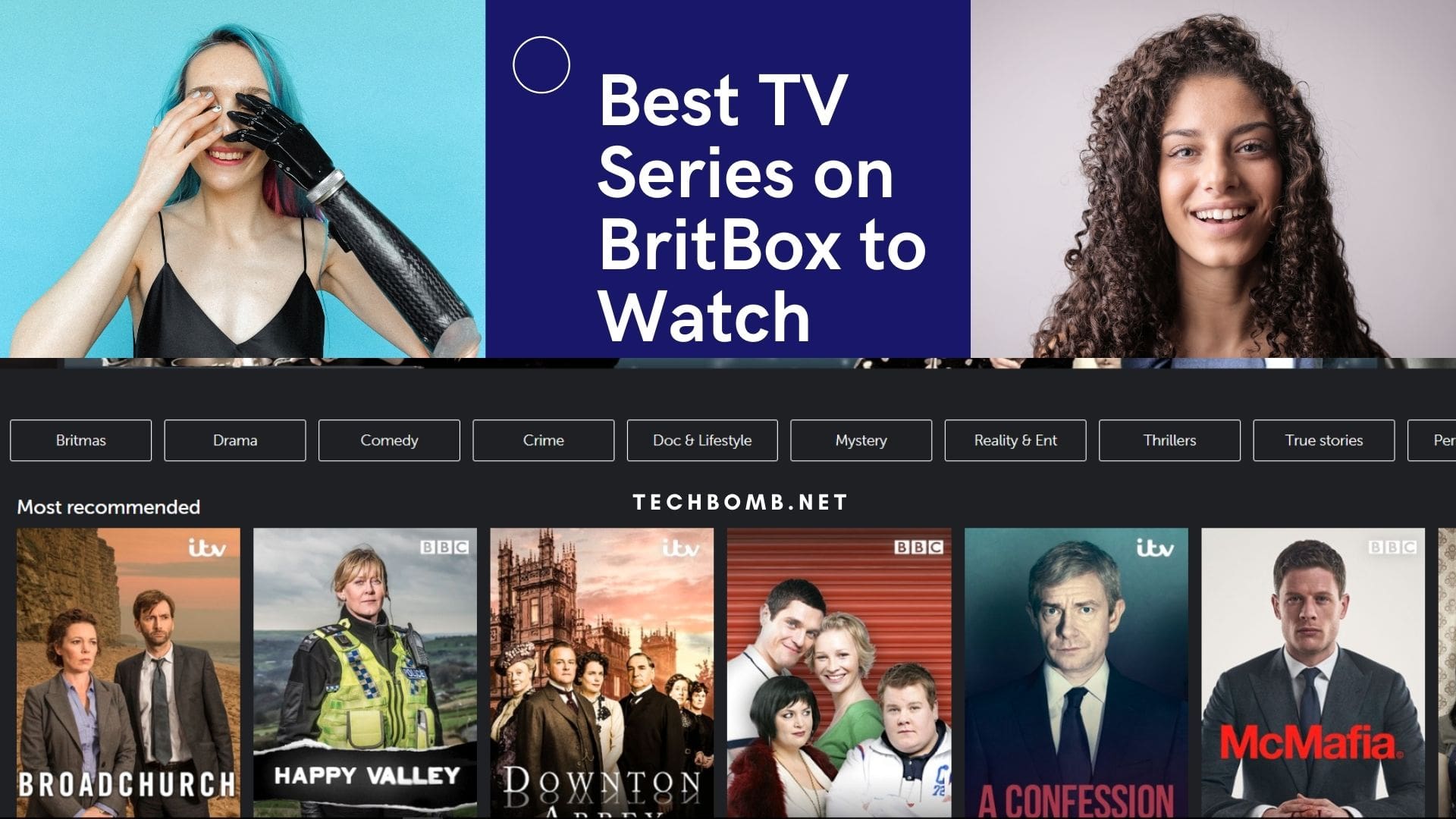Computer monitors have a setting called “Brightness” and another called “Contrast”. They allow you to adjust how bright your screen is, as well as how much difference there is between the brightest part of the picture and its darkest part.
The analogy most people use for understanding Brightness/Contrast settings is a photograph: if a photo is too dark, then there’s not much detail visible in the shadows – and if a photo is very bright, then the details become washed out. So Brightness and Contrast settings affect how your monitor displays an image.
Do you want to see a nice amount of detail in all parts of the picture or just some parts? This article will help you understand the different Brightness and Contrast Settings for the Monitor and when you should use them.
What is Brightness?
The Brightness setting on your monitor controls how bright it appears to the human eye. A lower brightness level means that the screen will appear darker, and a higher brightness level means that it will appear brighter. This doesn’t mean that any of your images will look brighter or darker, but rather that the way your monitor is physically displayed has changed. No detail is added to or removed from any image when you change the brightness setting on your monitor.
What is Contrast?
The Contrast setting can be thought of as a “level” slider: it controls how big the difference between light and dark areas of the image is. If you have a low contrast setting, then it means that all parts of the image will appear similar in darkness or brightness: everything will be average-looking and without many gradations between light and shadow. In contrast to settings higher than this, you can see more detail in the lightest and darkest parts of an image. However, very high contrast settings will cause some loss of detail unless you have a very good monitor.
What should you set the Brightness and Contrast to?

The optimal brightness and contrast settings depend on many factors: your lighting conditions, what kind of image is being displayed, and even what sort of screen your monitor has. If your screen is too dim, the image will become hard to see. But if you increase the brightness past a certain point, you’ll run into problems with washing out or loss of detail in the image. If your screen is too bright, it may be uncomfortable for your eyes.
Most monitors have a setting called “Automatic Brightness” which automatically detects the light in the room and sets it to a brightness level that is appropriate. If you have this option, try turning it on and see if it looks better. For more accurate control, you can adjust the brightness of your monitor manually by using the menu settings for Brightness and Contrast.
* NOTE: This article came from our one course, ” How to choose the best monitor settings for photo editing and graphic design “, which provides many more articles on digital imaging. Please check it out if you are interested!
This article is meant for people who want to fine-tune the brightness and contrast settings for their monitor in order to get a bigger “screen” and better visuals. It’s not an exact science, but we will work on our best estimates.
First, you need to understand that what we see comes from light stimulus; everything, including the screen and the program you’re using, emits light.
If we want to brighten things up, we need more light than usual so our brains can process more information faster. For this reason, it makes sense to increase brightness beyond maximum values where part of the color spectrum is cut out (this has the same effect as removing some shades of color from a picture). If we want more contrast, it makes sense to increase the difference between lights and darks so more visual information is processed by our brains.
Some monitors have a low default brightness value. This can be overcome through the use of software that allows fine-tuning beyond monitor maximums, or by adjusting your settings file manually.
Best brightness and contrast settings for monitor gaming
Best brightness and contrast settings for monitor gaming are not easy to find. A lot of people buy expensive monitors in order to get the best image quality, but in reality, they might be getting worse image quality with bad monitor settings. This article is meant to help you fix your monitor’s poor default settings in order to get better performance while gaming.
About contrast
Contrast is very important for gaming because it affects how the image looks, making enemies more visible in dark places or giving you a slight advantage when hunting someone in a dark corner. Contrast also allows you to see dark details easier without having to switch gamma settings which would make the game darker overall. Your monitor’s contrast is also important in everyday life, you can see more details when looking at white buildings in the sun than in dark shadows.
About brightness
Brightness is less important for gaming but it is still very useful when doing professional graphic design or watching movies. Brightness levels are measured by candelas per square meter (cd/m²).
About gamma
Gamma, also known as brightness levels on a monitor, is not important for gaming but can improve your movie-watching experience. Gamma allows you to enhance dark details without sacrificing too much brightness. A monitor’s gamma typically goes from 1 to 2 and from 0.1 to 0.3 increments. It can be more difficult to notice changes in gamma when it’s above 1.
About color temperature
Color temperature is not very important for gaming but can be useful for doing professional graphics design or watching movies. Color temperature levels are measured by kelvin (K) and warmer colors like red (1,200 K) or orange (1,900 K) are more likely to be found.
Know Your Monitor’s Controls
You should know all the controls for changing your settings before going on with this article because you don’t want to screw up your monitor settings during the process of improving them. All monitors have buttons or a joystick controller which can be used to change color temperature, contrast, brightness, and gamma settings.
Improve Your Monitor’s Settings


Now that you know what all the monitor settings do, let’s see how to improve them. We will start with contrast because it is the most important setting for gaming – even more than gamma or brightness. You can change your monitor’s contrast by accessing its control panel or presets.
How To Change Contrast Controls By Accessing Control Panel
All monitors have a control panel that can be accessed by either pressing buttons on the monitor or by right-clicking on your desktop and select “Screen resolution” in Windows 7, 8 & 10. Once you are in the control panel select “Display” for all monitors or go to the monitor you want to control. For the Samsung monitor go to “Color” in the menu column on the left, then click “Picture” (not available for Samsung models) and then select Contrast.
Once you are in contrast controls, switch from “Dynamic Contrast” to “Movie” or any other mode that is not named Dynamic Contrast.
How To Change Contrast Controls By Right-Clicking On Desktop
To change contrast through this method, right-click on your desktop and select “Screen resolution” in Windows 7 or 8 & 10. Then go to the monitor you want to control and click Properties. Once there, if your monitor says it has color modes, click the Advanced button which is located on the bottom right. In the menu on the left choose “Picture” and then select Contrast.
Once there, switch from “Dynamic Contrast” to “Movie” or any mode that isn’t named Dynamic Contrast. Another option is called a preset, which allows you to change contrast through predefined values such as 50%, 100% or even gaming presets.
How To Change Brightness Controls By Accessing Control Panel
To change brightness, right-click on your desktop and go to “Screen resolution” in Windows 7 or 8 & 10 for all monitors or just the monitor you want to control. Then select “Properties” and switch to the Monitor tab if it isn’t already. Then select “Advanced” and click the “Monitor tab features” button (not available for Samsung models).
Once there, change from “MagicBright” to any mode that isn’t named MagicBright and make sure your monitor is set to “Standard”. If there is a brightness sensor on your monitor, make sure the monitor detects it by clicking “Detection” next to the sensor’s name.
How To Change Brightness Controls By Right-Clicking On Desktop
To change brightness through this method, right-click on your desktop and go to “Screen resolution” in Windows 7 or 8 & 10 for all monitors or just the monitor you want to control. Then select “Properties” and switch to the Monitor tab if it isn’t already. Then select “Advanced” and click the “Monitor tab features” button (not available for Samsung models).
Once there, change from “MagicBright” to any mode that isn’t named MagicBright and make sure your monitor is set to “Standard”. If there is a brightness sensor on your monitor, make sure the monitor detects it by clicking “Detection” next to the sensor’s name.
How To Change Contrast Controls By Right-Clicking On Desktop
To change contrast through this method, right-click on your desktop and go to “Screen resolution” in Windows 7 or 8 & 10 for all monitors or just the monitor you want to control. Then select “Properties” and switch to the Monitor tab if it isn’t already. Once there, switch from “Low” or high color setting (“Color temperature”) to standard color.
How To Change Brightness Controls By Using A Preset
To change brightness through this method right click on your desktop and go to “Screen resolution” in Windows 7 or 8 & 10 for all monitors or just the monitor you want to control. Then select “Properties” and switch to the Monitor tab if it isn’t already. Once there, switch from Dynamic Contrast mode to “Movie”.
How To Change Brightness Controls By Accessing Control Panel
To change brightness, right-click on your desktop and go to “Screen resolution” in Windows 7 or 8 & 10 for all monitors or just the monitor you want to control. Then select “Properties”. In the list under Connectors, choose DisplayPort 1.2 if available otherwise HDMI 1.4 or higher for connection type
- If you are using HDMI, go to the “Sound” tab and choose “Change system sounds”
- Once there, click on the Sounds tab under Device volume. Then turn your monitor off by clicking “Mute” next to the monitor’s name
- Once you have turned it off, use the “+” and “-” buttons to change the contrast
How To Change Contrast Controls By Using A Preset
To change contrast through this method right click on your desktop and go to “Screen resolution” in Windows 7 or 8 & 10 for all monitors or just the monitor you want to control. Then select “Properties”. In the list under Connectors, choose DisplayPort 1.2 if available otherwise HDMI 1.4 or higher for connection type
If you are using HDMI, go to the “Sound” tab and choose “Change system sounds”
Once there, click on the Sounds tab under Device volume. Then turn your monitor off by clicking “Mute” next to the monitor’s name
Once you have turned it off, use the “+” and “-” buttons to change the contrast
Wrap up
There are a lot of reasons it might be difficult to find the right brightness and contrast settings for your monitor. For starters, there is no standard on what’s considered “best.” It also depends on factors such as age, eye health, viewing distance from the screen, ambient light in a room or outside – just to name a few! In this blog post, we have covered some basic principles that should help you get started with finding the best setting for your eyesight needs. We can provide more specific advice based on these guidelines if needed. Let us know how things work out by commenting below! Happy reading!
Would you like to know more? For any questions or suggestions, feel free to comment below. We’d love to hear from you. And please remember to share this useful info with your friends. Thanks!