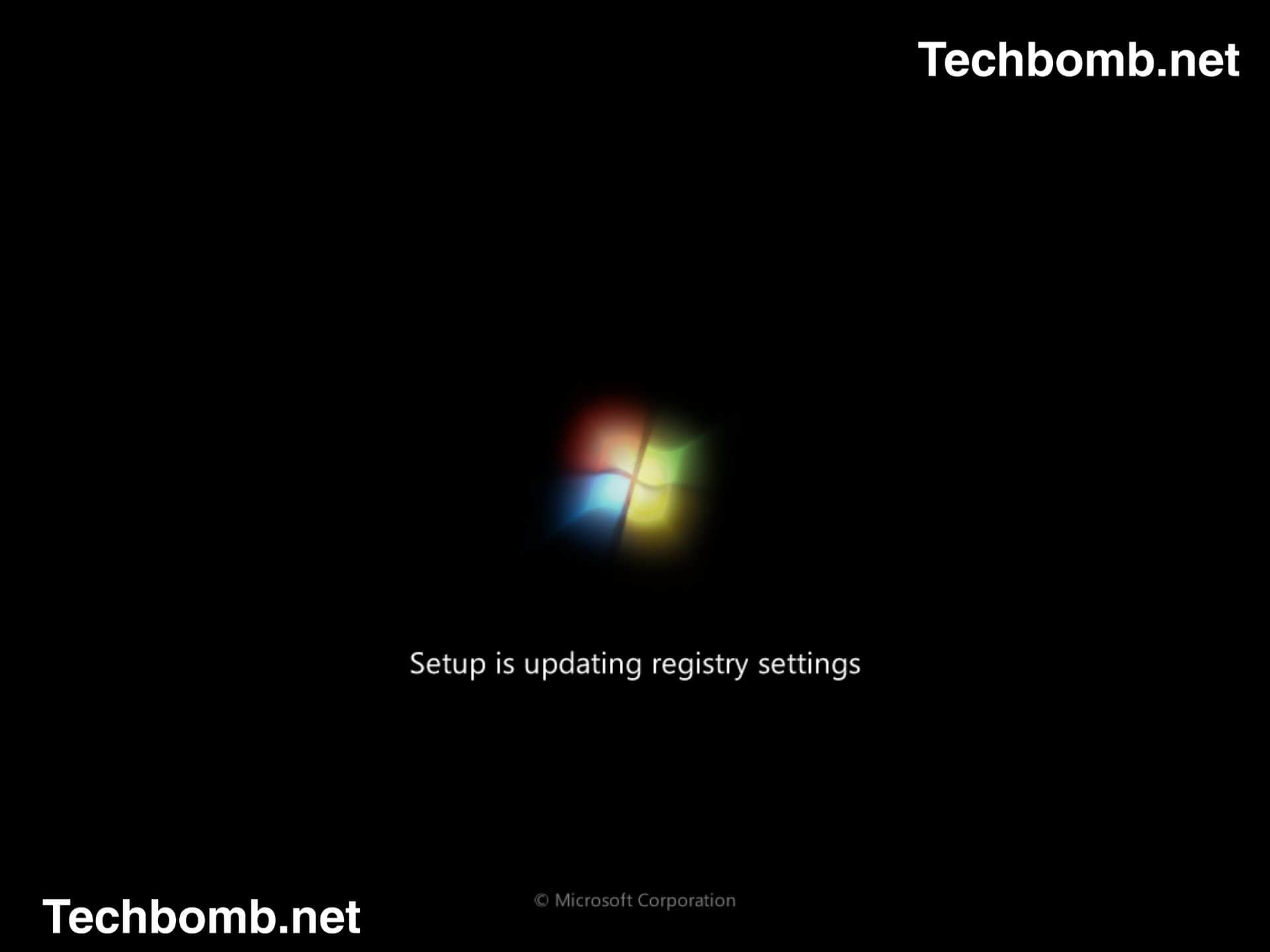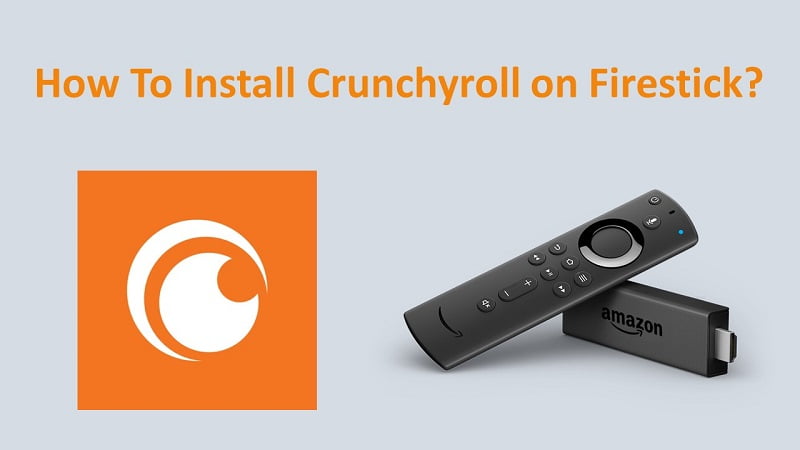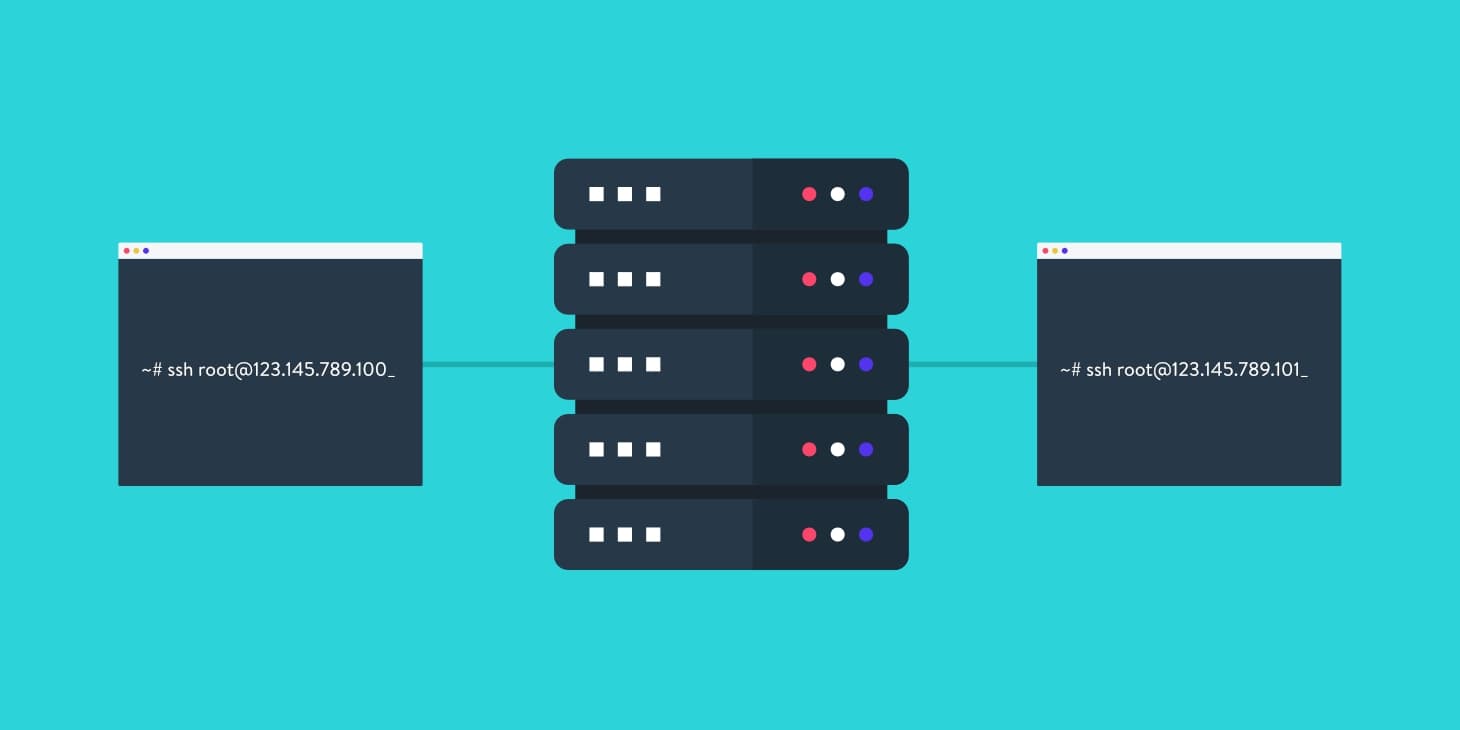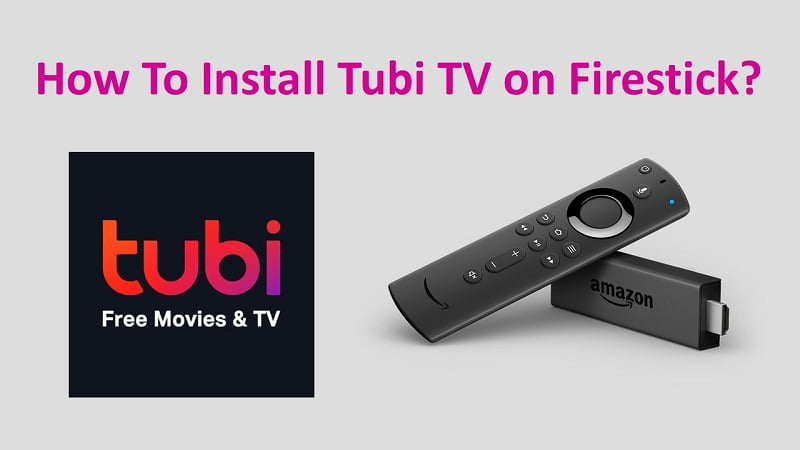Windows 7 is the OS provided Commercially by Microsoft. It was launched on 22 October 2009. Trust me this is the smoothest OS provided by Microsoft in those days. But I still like it. But the sad news is Microsoft had Officially announced that they will not send Update packaged for Windows 7 user. Ok, guys let’s back to our tutorial guys our topic is “How to install windows 7“.
Check System Requirements for Installing Windows 7
It is my suggestion guys before diving into the Installation part. Please check your system requirements. Your PC/Laptop is suitable For Windows 7 or not?
|
Now let’s take a look at how you can proceed to Windows 7 and install Windows 7 on your computer.
Before Installing Windows 7
First, make sure that you back up all your data before restarting. [Most Important Thing]
Being simple, when we are going to install Windows, Windows will erase all data on the computer and restore a new copy.
How To install windows 7 [Step by Step Guide]
First of all, insert the Windows disk that you have inserted into the computer.
Now restart your computer and then tap f12 on the keyboard to go to the boot menu. Choose the boot device in CD / DVD or CD ROM or DVD ROM and tap continuously until you see an option that says Windows is loading files.
![How To Install Windows 7-Easy Steps [Installation Guide] 1 How to install windows 7](https://techbomb.net/wp-content/uploads/2020/05/update-min-300x169.jpg)
- By any chance, if you are unable to go to the boot menu, tap F2 when the machine is running.
- This will take you to the boot section in the bios and then change the boot order priority to cd / DVD ROM and then restart your system then it will try to boot from disk.
- Now once the machine is booting from disk as I told you, you will see a message saying that Windows is loading files.
![How To Install Windows 7-Easy Steps [Installation Guide] 2 windows is loading files](https://techbomb.net/wp-content/uploads/2020/05/Untitled-design-min-300x225.jpg)
![How To Install Windows 7-Easy Steps [Installation Guide] 2 windows is loading files](https://techbomb.net/wp-content/uploads/2020/05/Untitled-design-min-300x225.jpg)
- Wait until Windows loads all the files.
- Once all these files are loaded you will get a window where it will ask you to select the language in which to choose the language in which you want to install Windows.
- Below you will also see another option that says Choose keyboard layout and then click on Next.
![How To Install Windows 7-Easy Steps [Installation Guide] 3 Choose keyboard layout](https://techbomb.net/wp-content/uploads/2020/05/Untitled-design-1-min-300x226.jpg)
![How To Install Windows 7-Easy Steps [Installation Guide] 3 Choose keyboard layout](https://techbomb.net/wp-content/uploads/2020/05/Untitled-design-1-min-300x226.jpg)
- Now you should see a message clicking on install. Now click on install.
- Now you will get another screen that says accept the license terms and conditions.
![How To Install Windows 7-Easy Steps [Installation Guide] 4 How to install windows 7](https://techbomb.net/wp-content/uploads/2020/05/Untitled-design-2-min-1-300x225.jpg)
![How To Install Windows 7-Easy Steps [Installation Guide] 4 How to install windows 7](https://techbomb.net/wp-content/uploads/2020/05/Untitled-design-2-min-1-300x225.jpg)
![How To Install Windows 7-Easy Steps [Installation Guide] 5 How to install windows 7](https://techbomb.net/wp-content/uploads/2020/05/Untitled-design-3-min-300x225.jpg)
![How To Install Windows 7-Easy Steps [Installation Guide] 5 How to install windows 7](https://techbomb.net/wp-content/uploads/2020/05/Untitled-design-3-min-300x225.jpg)
- Please accept the license terms and conditions and then click on Next.
- Once you click on next it will take you to a page where it will give you 2 options upgrade or custom advance.
- Click on Custom Advance.
![How To Install Windows 7-Easy Steps [Installation Guide] 6 How to install windows 7](https://techbomb.net/wp-content/uploads/2020/05/Untitled-design-4-min-300x225.jpg)
![How To Install Windows 7-Easy Steps [Installation Guide] 6 How to install windows 7](https://techbomb.net/wp-content/uploads/2020/05/Untitled-design-4-min-300x225.jpg)
- Now you should see the list of partitions available on your computer.
- Select the partition where you want to install Windows and then format the partition by choosing the Drive option, and then click Format.
![How To Install Windows 7-Easy Steps [Installation Guide] 7 how to install windows 7](https://techbomb.net/wp-content/uploads/2020/05/Untitled-design-3-min-1-300x225.jpg)
![How To Install Windows 7-Easy Steps [Installation Guide] 7 how to install windows 7](https://techbomb.net/wp-content/uploads/2020/05/Untitled-design-3-min-1-300x225.jpg)
![How To Install Windows 7-Easy Steps [Installation Guide] 8 how to install windows 7](https://techbomb.net/wp-content/uploads/2020/05/Untitled-design-4-min-1-300x225.jpg)
![How To Install Windows 7-Easy Steps [Installation Guide] 8 how to install windows 7](https://techbomb.net/wp-content/uploads/2020/05/Untitled-design-4-min-1-300x225.jpg)
- When you click on the format, you will get a warning message stating that the data you got from everything will be erased.
- Click on Ok.
Note: When you click on the format, the data you receive on the machine will be erased anytime.
Once the format is complete, you will return to the same screen displaying the partition.
Now since the partition is formatted, select the partition and then click on Next.
Windows will start the installation.
![How To Install Windows 7-Easy Steps [Installation Guide] 9 How to install windows 7](https://techbomb.net/wp-content/uploads/2020/05/Untitled-design-1-min-1-300x224.jpg)
![How To Install Windows 7-Easy Steps [Installation Guide] 9 How to install windows 7](https://techbomb.net/wp-content/uploads/2020/05/Untitled-design-1-min-1-300x224.jpg)
![How To Install Windows 7-Easy Steps [Installation Guide] 10 How to install windows 7](https://techbomb.net/wp-content/uploads/2020/05/Untitled-design-min-1-300x225.jpg)
![How To Install Windows 7-Easy Steps [Installation Guide] 10 How to install windows 7](https://techbomb.net/wp-content/uploads/2020/05/Untitled-design-min-1-300x225.jpg)
System Restart
Time for a Quick Automatic restart wait a bit
![How To Install Windows 7-Easy Steps [Installation Guide] 4 How to install windows 7](https://techbomb.net/wp-content/uploads/2020/05/Untitled-design-2-min-1-300x225.jpg)
![How To Install Windows 7-Easy Steps [Installation Guide] 4 How to install windows 7](https://techbomb.net/wp-content/uploads/2020/05/Untitled-design-2-min-1-300x225.jpg)
And while this installation is running, you will be asked to choose settings such as time zone, computer name, and user account. Go ahead and select them. The installation will be completed after which you will return to your desktop.
![How To Install Windows 7-Easy Steps [Installation Guide] 12 how to install windows 7](https://techbomb.net/wp-content/uploads/2020/05/Untitled-design-1-min-2-300x224.jpg)
![How To Install Windows 7-Easy Steps [Installation Guide] 12 how to install windows 7](https://techbomb.net/wp-content/uploads/2020/05/Untitled-design-1-min-2-300x224.jpg)
![How To Install Windows 7-Easy Steps [Installation Guide] 13 how to install windows 7](https://techbomb.net/wp-content/uploads/2020/05/Untitled-design-min-2-300x224.jpg)
![How To Install Windows 7-Easy Steps [Installation Guide] 13 how to install windows 7](https://techbomb.net/wp-content/uploads/2020/05/Untitled-design-min-2-300x224.jpg)
(Windows 7) It is installed on your computer.
Cheers 🙂
Finishing Installing Windows 7
![How To Install Windows 7-Easy Steps [Installation Guide] 14 windows 7 is installed](https://techbomb.net/wp-content/uploads/2020/05/Untitled-design-1-min-1-1-300x224.jpg)
![How To Install Windows 7-Easy Steps [Installation Guide] 14 windows 7 is installed](https://techbomb.net/wp-content/uploads/2020/05/Untitled-design-1-min-1-1-300x224.jpg)
Once Windows is installed Go ahead and install the drivers that need to be installed on your computer.
Your Windows 7 installation process is completed now what?
GO and Install some basics software For Your Basic Uses.
You May Also Like: 20 Best Idle Games in 2022
Queries Solved
how to install windows 7 without cd
how to install windows 7 from usb
how to install windows 7 in hp laptop
how to install windows 7 in hindi
how to install windows 7 pdf
how to install windows 7 from windows 10
how to install windows 7 in hcl desktop
how to install windows 7 home premium
After installation Free Software [Most important]
For Browsing Purpose I would Recommend Google Chrome Browser DOWNLOAD
For Entertainment and Multimedia, You can use VLC developed by VideoLAN (VLC- portable audio video player full of new feature Download